Ratcliff IT Knowledge Hub
We believe in inspiring confidence through business technology and relationships, so we fill these pages with our insights, knowledge and experience. We hope you find what you need, but if there is anything else, don’t hesitate to get in touch and we'll help answer your questions.
Blogs
-

What Is IT Downtime, How To Prevent It & What Are the Hidden Costs?
-

IT Issues: Top 15 Most Common IT Issues, Problems & Solutions
-

IT Compliance for Financial Services: FCA, GDPR, & ISO 27001
-

How to Choose the Right IT Support for Financial Services as a London Business
-

Webinar: How Hackers Are Stealing Your Passwords
-

Business Impact Analysis 101 For Business Leaders
-

IT and Cyber Insurance: Why You Can't Afford to Ignore Either
-

Cyber Insurance Basics: What Every Business Needs to Know
-

The Role of IT Service Providers in Mitigating IT Risks
-

Watch Out for These Phishing and Social Engineering Techniques
-

Social Engineering Attacks: The Secret Behind Why They Work
LONDON OFFICE
314 Regents Park Road,London, N3 2JX
hello@ratcliff.it
Pick up the phone:
020 3551 6262
Contact Us
Copyright © 2025 Ratcliff IT. All Rights Reserved
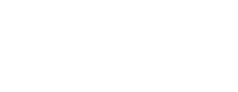

.png)
-1.png)